

Vielen Dank für das Setzen eines Links zu diesem Tutorial, wann immer du deine Version dieses Tutorials auf einer Website, in einer Gruppe oder in einer Mail zeigst !
************************
Du wirst einige Versionen dieses Tags in meiner Galerie finden Hier
***********************




Um dieses Tag zu erstellen, benötigen Sie Filter
Unlimited 2.0,
Alien skin Xenofex 2,
Mura's seamless
Laden Sie hier das Material Hier
**************
"Es ist verboten das Wasserzeichen vom mitgeliefertem Material zu entfernen Respektiere die Arbeit der "Tuber"
Tube des Mädschens und die Blume ist von Dini
-Die Tube der Fee ist von Sonia
Die Maske ist von Rêverie
Die anderen Elemente, die Michèle verwendet hat, fand sie im Netz
******************
Vorbereitung
-Für die Sicherheit, duplizieren Sie Ihre Tube und Bild in Ihrem PSP
- Fenster Duplizieren
Schließe die Originale wir arbeiten mit den Kopien!
Exportieren Sie Ihren Pinsel als benutzerdefinierten Pinsel in Ihren PSP,
Kopiere den Farbverlauf in den Farbverlaufsordner
*****************
Klicken Sie hier, um das Tutorial zu drucken
**********************
Du kannst meinen Pfeil verwenden, um die Stelle zu markieren die du brauchst

***************
1- Datei-Öffne ein neues transparentes Bild von 800 x 650
pixels
2-Materialeigenschaften-Setze die Vordergrundfarbe auf Nova Farbverlauf-Wähle Duotoon Bruine
mit diesen Einstellungen
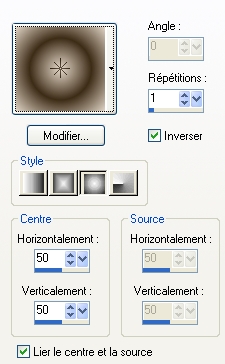
Sie können einen Nova-Farbverlauf mit der selben Einstellung Farben nach Ihrer Auswahl und Tuben auswählen
3- Aktiviere Farbverlaufswerkzeug und fülle die Ebene mit dem Farbverlauf
4- Ebenen- Duplizieren
5- Effekte- Plugins / Unlimited 2.0 / Render /
Smoke /
Es liegt an Ihnen, mit den Schieberegler zu spielen, um einen Effekt zu erzielen, den Sie mögen!
Stelle den Mischmodus der Ebene auf " Überzug "
6-Aktiviere die Ebene unterhalb =Raster 1
Effekte- Plugins / Unlimited 2.0 / Tile &
Mirror / Radial tile / 88, 169
7- Bleibe auf dieser Ebene
Ebenen- Neue Rasterebene. Auswahl - Alle auswählen
8- Öffne das Bild d'ambiance, oder ein anderes Bild mit planeten-Bearbeiten-Kopieren-
Bearbeiten- In eine Auswahl einfügen
Auswahl aufheben
Setze die Deckfähigkeit der Ebene auf 30
9- Aktiviere die oberste Ebene
Aktiviere Farbverlaufswerkzeug und fülle die Ebene mit #ffffff Oder eine Farbe nach Wahl
So sieht es jetzt aus
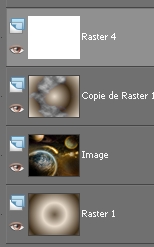
10- Ebenen- Neue Maskenebene aus Bild und wähle : Reveries / Luminanz der Quelle angehakt
Einstellen/Anpassen- Schärfe-Stark scharfzeichnen
Ebenen- Zusammenführen- Gruppe zusammenfassen
Setze die Deckfähigkeit der Ebene auf 68
11- Öffne die Tube " Dini-Bloemen-07-09-10 "oder eine Tube Ihrer Wahl -Bearbeiten- Kopieren -Bearbeiten - Als neue Ebene einfügen
Verschieben sie es nach rechts unten
Stelle den Mischmodus der Ebene auf " Überzug " (Es liegt an Ihnen zu sehen, welcher Mischmodus zu Ihnen passt!)
12-Öffne die Tube de fée Sonja tuben oder eine Tube Ihrer Wahl -Bearbeiten- Kopieren -Bearbeiten - Als neue Ebene einfügen
Bild- Größe ändern mit 90 %
Verschieben sie es an ihren Platz
Stelle den Mischmodus der Ebene auf " Hartes Licht " (Es liegt an Ihnen zu sehen, welcher Mischmodus zu Ihnen passt!)
Es ist besser, diese Ebene vorübergehend zu schließen ( für die Blumenebene aus Schritt 11 )
13- Aktiviere die Ebene mit der Blume
Wählen Sie mit Ihrem Lasso-Werkzeug, das wie folgt konfiguriert ist. Die Blütenblätter an der Unterseite der Blume , in die Sie Ihren Charakter legen werden , aus
Selektiere die Unterseite der Blume, in die du deinen Charakter setzt


Halte die Auswahl !!
14- Aktiviere die obere Ebene
Öffnen Sie den geschloßenen Ebene in der Ebenenpalette
Delete auf der Tastatur
Auswahl aufheben
15- Öffne die TubeDini-cutie-09-05-15 oder eine Tube deiner Wahl.Bearbeiten- Kopieren -Aktivieren Sie ihr Bild-Bearbeiten -Als neue Ebene einfügen
Verschieben sie es an ihren Platz
16- Effekte- 3 D Effekte- Schlagschatten: 0, 0, 70, 20, Schwarz
Setze die Deckfähigkeit der Ebene auf 90%
17- Ebenen- Neue Rasterebene. Auswahl - Alle auswählen
18- Aktiviere Farbverlaufswerkzeug und füllen sie die Auswahl mit #ffffff
Auswahl- Ändern- Verkleinern mit 10 pixels / Delete auf der Tastatur
Halte die Auswahl !!
19-Ebenen- Neue Rasterebene.
Auswahl- Ändern- Verkleinern mit 50 pixels
Aktiviere Farbverlaufswerkzeug und füllen sie die Auswahl mit #ffffff
20- Auswahl- Ändern- Verkleinern mit 2 pixels /
Delete auf der Tastatur
Auswahl aufheben
21- Effekte- Verzerrungseffekte- Polarkoordinaten-Polar in x-,y-Koordinaten umwandeln .
22-Bild - Spiegeln - Vertikal Spiegeln ( Bild - Umdrehen in älteren PSP Versionen)
23- Ebenen- Duplizieren
Bild - Grösse - Ändern 85 % (Alle Ebenen anpassen nicht aktiv)
24- Ebenen- Neue Rasterebene.
25- Effekte- Verzerrungseffekte- Polarkoordinaten-Polar in x-,y-Koordinaten umwandeln .
26- Ebenen- Neue Rasterebene. !
Aktivieren Sie Ihr Pinselwerkzeug und wähle den Pinsel "text Little girls"oder ein Pinsel Ihrer Wahl. Stemple mit #ffffff

Verschieben sie es nach links unten
Effekte- Plugins Mura's seamless /
emboss at alpha mit der Standardeinstellung
27- Ebenen- Neue Rasterebene ! Setzte dein Wasserzeichen
28- Wir gehen jetzt zur Animation des Tags
Wenn Sie das nicht möchten!
Ebenen zusammenfassen-Alle Zusammenfassen und speichern als JPG
***************
Wir sind nun bereit für die Animation
1- Schließe alle Ebenen in der Ebenenpalette
Ebenen- Ansicht- Ohne
Aktivieren Sie in Ihrer Ebenen-Palette die vier untere Ebenen Raster 1, das Bild, die Kopie von Raster 1 und die Maskenebene, dies sind die 4 Ebenen in Punkt 7 gezeigt ! )
Ebenen- Zusammenführen- Sichtbare zusammenfassen
Um einen Hintergrund zu erhalten, auf dem wir die Animation machen werden
2- Dupliziere zwei mal (Sie werden dreimal denselben Hintergrund haben!)
Benenne die 3 erhaltenen Hintergründe um : HG1, / HG2 / / HG3 (HG 3 ist die untere)
Dann
3-Schließen Sie in Ihrer Ebenenpalette-HG2 und HG 3
4- Aktiviere die oberste Ebene in der Ebenenpalette
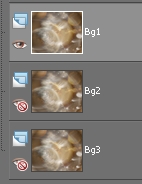
Effekte- Plugins / Alien skin Xenofex 2 /
Constellation mit diesen Einstellungen
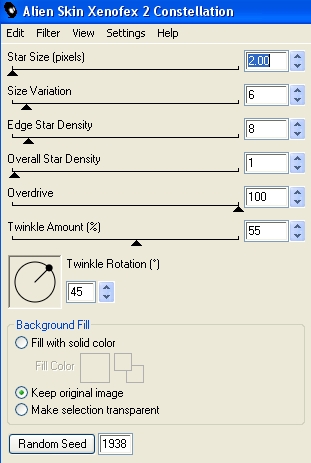
5-Bearbeiten- Inhalte kopieren-Alle Ebenen kopieren
6- Öffne den Animationsshop
Bearbeiten - Einfügen als Neue Animation
7- Gehe zurück zu deinem PSP
Schließe die Ebene HG1
Aktiviere und Öffne die Ebene HG 2
8- Effekte- Plugins / Alien skin Xenofex 2 /
Constellation :
Klicken Sie auf die Schaltfläche Random seed, um eine andere Konfiguration zu erhalten
9-Bearbeiten- Inhalte kopieren-Alle Ebenen kopieren
10- Gehe zurück zum Animationsshop
Bearbeiten
- Einfügen nach dem aktuell ausgewählten Einzelbild
11- Gehe zurück zu deinem PSP
Schließe die Ebene HG2
Aktiviere und Öffne die Ebene HG 3
12- Effekte- Plugins / Alien skin Xenofex 2
/ Constellation :
Klicken Sie auf die Schaltfläche Random seed, um eine andere Konfiguration zu erhalten
13-Bearbeiten- Inhalte kopieren-Alle Ebenen kopieren
14-Gehe zurück zum Animationsshop
Bearbeiten - Einfügen nach dem aktuell ausgewählten Einzelbild
15- In Animationsshop :
Bearbeiten- Alles Auswählen
16- Nun kannst du dir hier die Animation anschauen

Stoppen Sie die Animation, indem Sie erneut darauf klicken
17- Sie können die Geschwindigkeit der Animation wie folgt variieren:
Animation / Eigenschaft des Bildes / je größer die Zahl, desto langsamer die Animation !!!
18-Wenn dir die Animation gefällt kannst du sie nun als Gif abspeichern
Du kannst die Grösse deiner Animation im Animationsshop ändern :
Animation - Animationgrösse ändern - wähle die für dich richtige Größe in Pixeln oder in Prozent.
*****************
Das ist es! Du hast es geschafft !!
Wenn du das kleinste Problem hast , zögere nicht, Michèle zu kontaktieren.
Diese Lektion wurde von Michèle geschrieben am 9 Oktober 2009
*************
Danke Huguette für das Testen meines Tutorials.
********************
Du wirst einige Versionen dieses Tags in meiner Galerie finden Hier
